Google Play Store keeps crashing on Android
How to Solve Google Play Store keeps crashing on Android
On Android devices, the Google Play Store is a system app that often crashes. This guide will walk you through 10 possible solutions to prevent Google Play Store from crashing every time you open the app.
Please note that troubleshooting steps may differ depending on the version of Android installed on your device.
1. Close used applications
The more apps you open on your smartphone, the less random access memory (RAM) is available for other apps to run efficiently without problems. If the Google Play Store continues to crash on your Android device, please close apps you are not using to free up memory for the Google Play Store to run smoothly.
2. Free up storage space
The Play Store may not install apps or download app updates if your device doesn't have enough storage space. Worse, the Play Store and other apps can sometimes crash while in use . Check the Files app (or any file management app) and make sure you have enough storage space - at least 1 GB.
If your device is running stock Android, the Settings app has a storage management tool to help free up space by deleting junk files, blurry photos, unused apps, duplicates, and large files.
Go to Settings, select Storage, click Free up space and follow the guidelines on the next page.
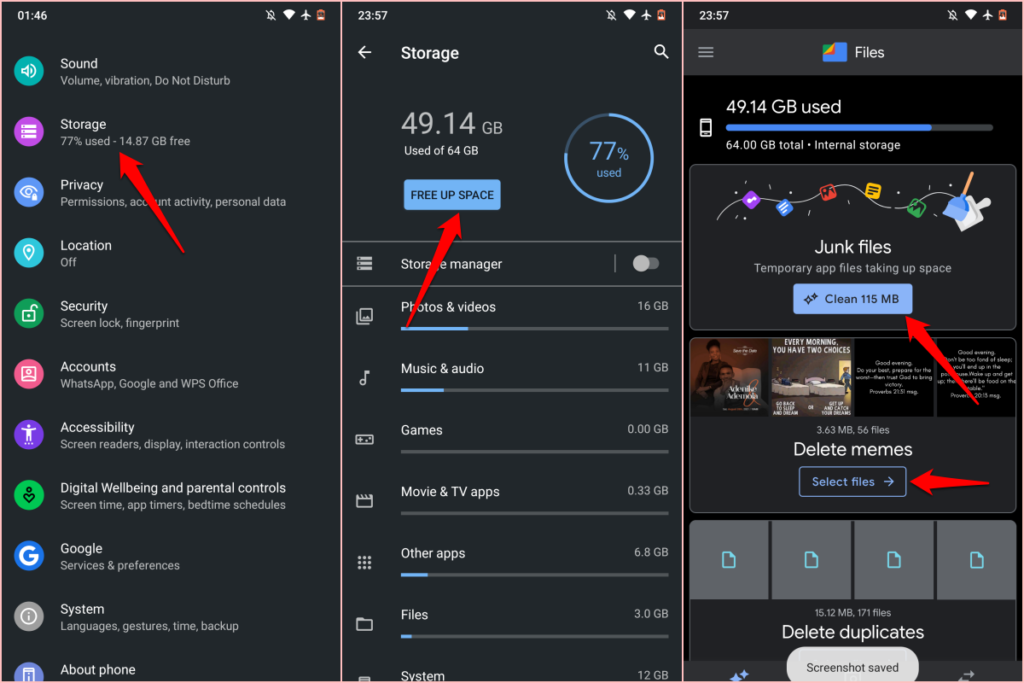
Or open the Google Files app, go to the Cleanup tab, and follow the guidelines on the page.
If your device does not have the Files app or the storage management option in the Settings menu, install an app to clean up storage from third-party APK download sites to free up space.
3. Forcibly close the Play Store.
The Force Stop tool shuts down the application and other related processes in the background. This is one of the easiest ways to fix a broken app on Android devices.
- Press and hold the Play Store icon on the home screen or app launcher, and then tap the information icon.
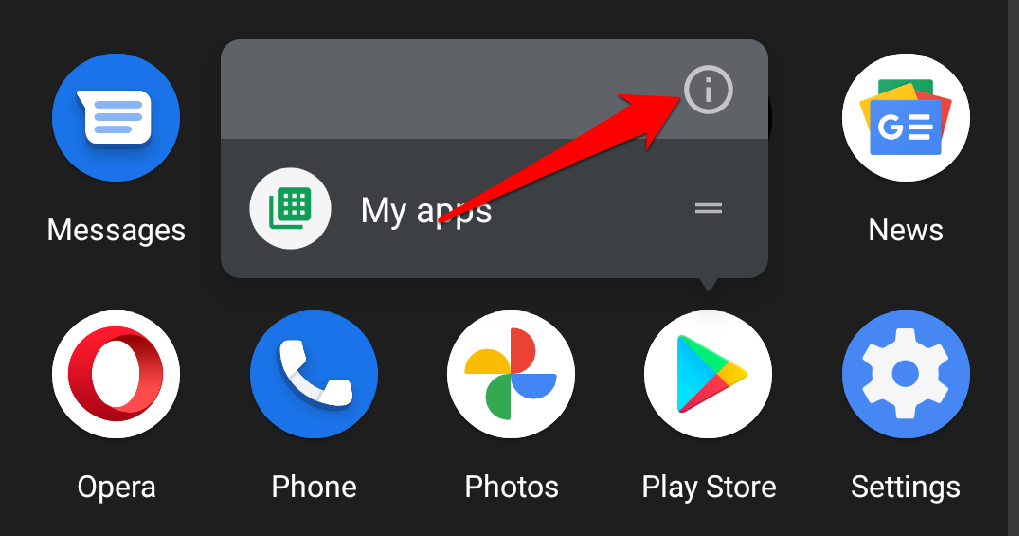
- Select Force Stop and click OK at the confirmation prompt.
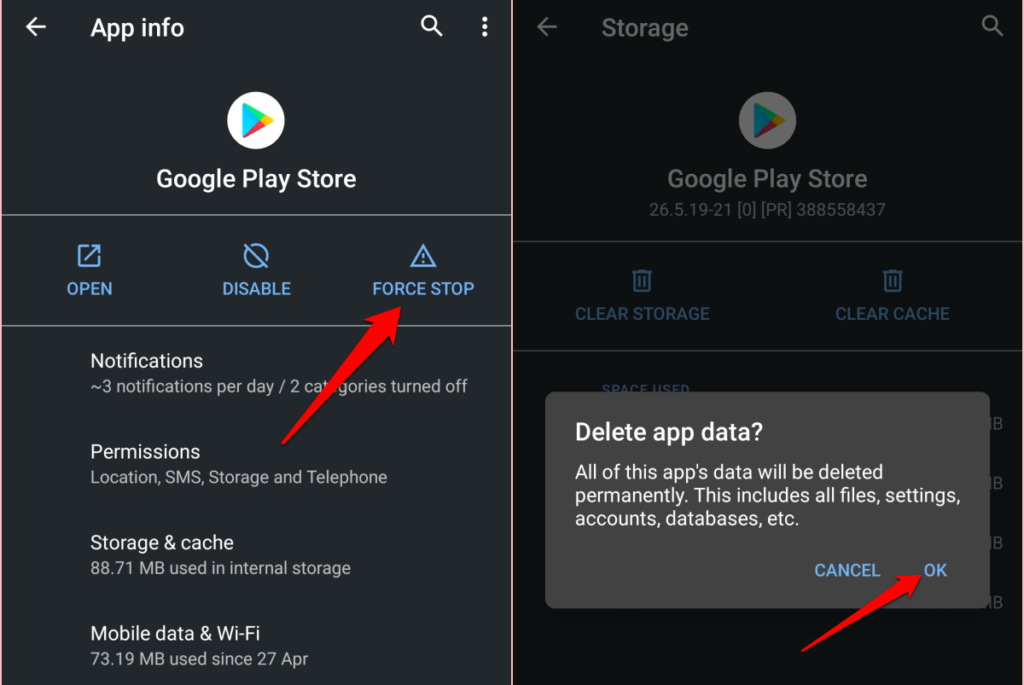
- Click "Open" to restart the Play Store.
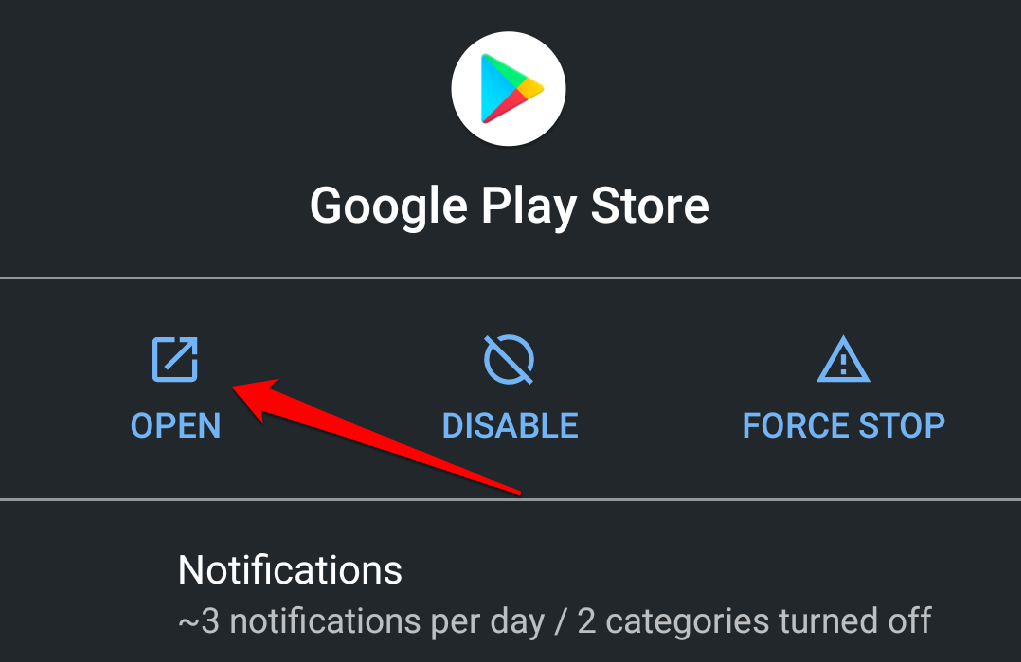
If the Play Store continues to crash after forcibly exiting an app, clearing the cache should stabilize its performance.
4. Clear your Google Play Store cache.
The Google Play Store creates cache files (also known as temporary files) when you install apps or app updates and perform other actions on the app.
Excessive accumulation of these temporary files can sometimes disrupt the application. These temporary files not only take up space on your device, but can also cause Play Store crashes and other performance issues.
To clear your Google Play Store cache data, go to Settings> Apps & Notifications> All Apps or App Information> Google Play Store> Storage & Cache and tap Clear Cache.
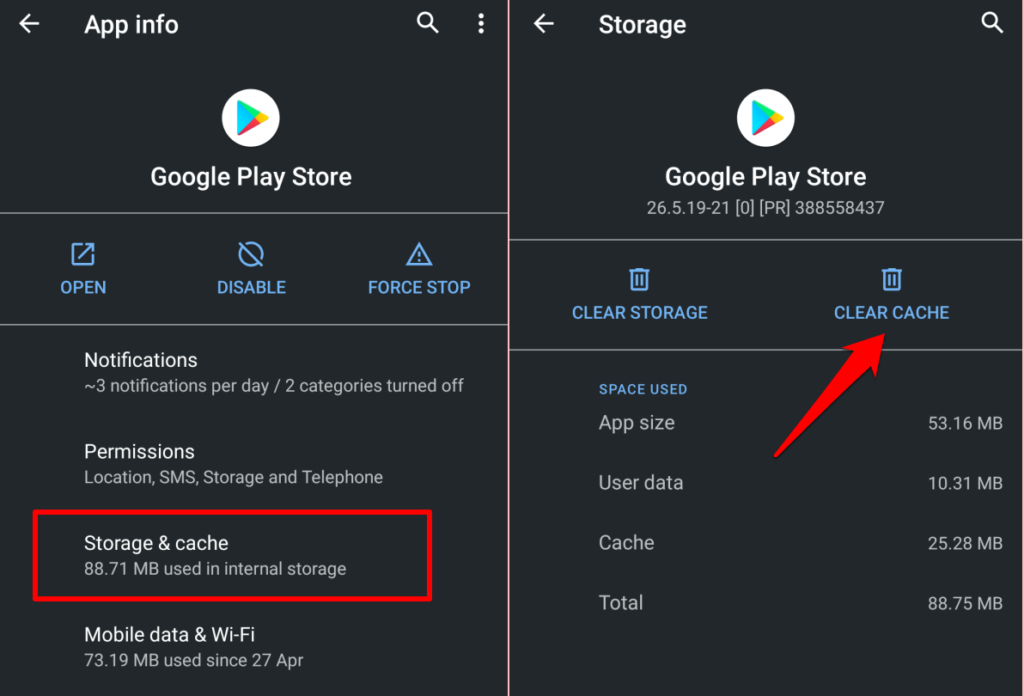
Restart the Play Store and check if it crashes. If the problem persists, delete your Google Play Store data (see next section) and try again.
5. Clear your Google Play Store data.
Deleting data on the Google Play Store will reset the app's settings (auto-download configuration, security and authentication settings, etc.) to their default values. On the other hand, the operation can fix data corruption and other problems with the Google Play Store.
Open the Google Play Store app menu (Settings> Apps & notifications> All apps or app info> Google Play Store), select Storage & cache, tap Empty storage and select OK in the confirmation prompt.
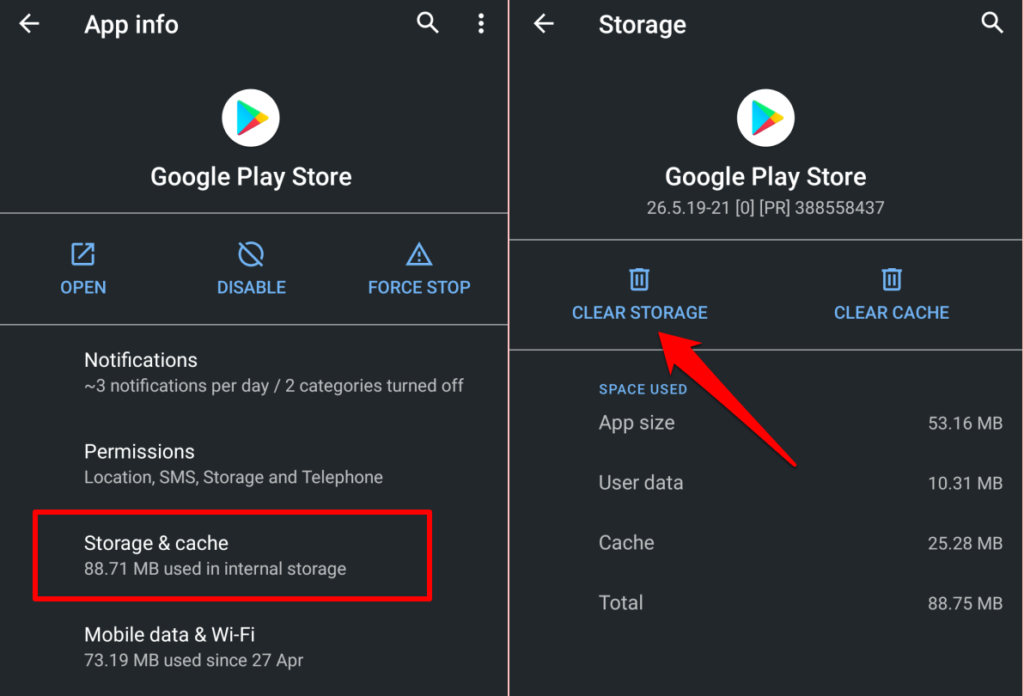
6. Clear the cache of Google Play services.
Google Play Services is a background application that keeps other Google apps running on your device. If the Play Store keeps crashing despite clearing the cache and app data, deleting the Google Play Services cache may fix the problem.
- Go to Settings> Apps & Notifications and tap App Info (or View All Apps).
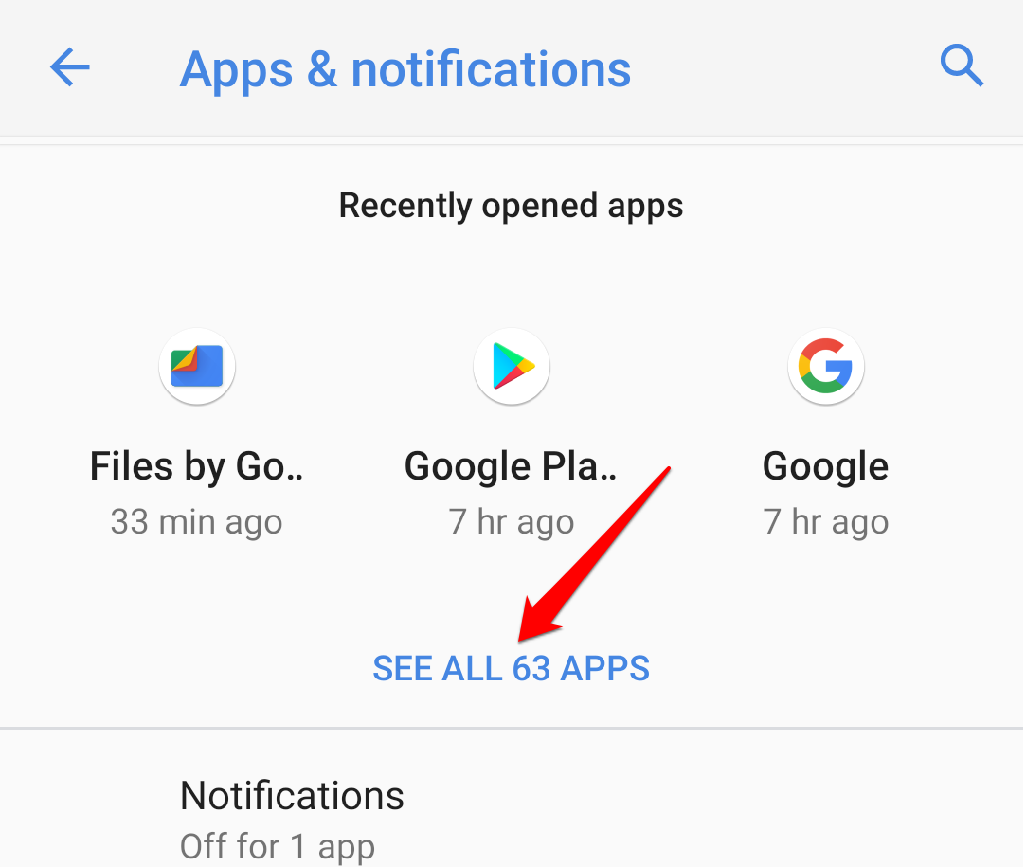
- Select Google Play Services.
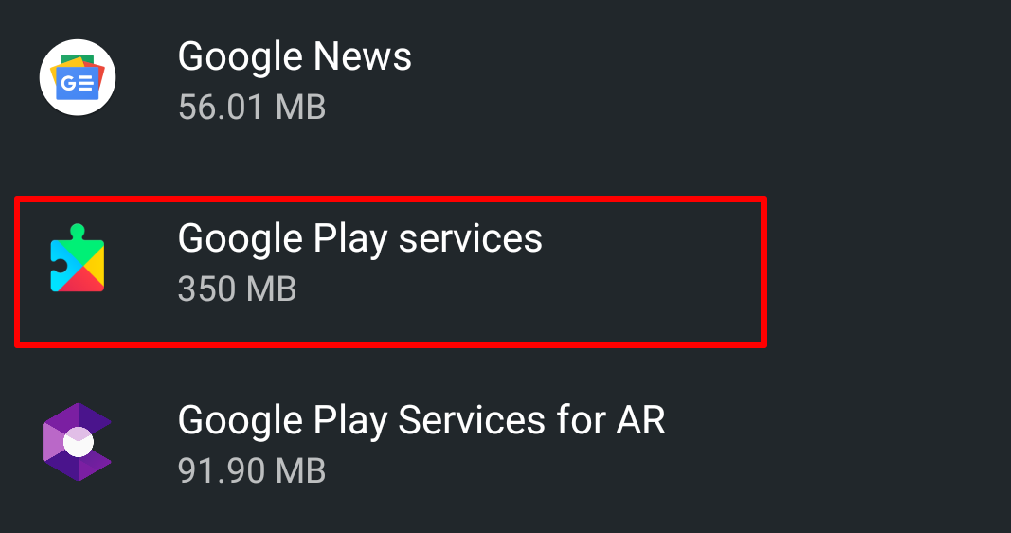
- Select Storage & Cache.
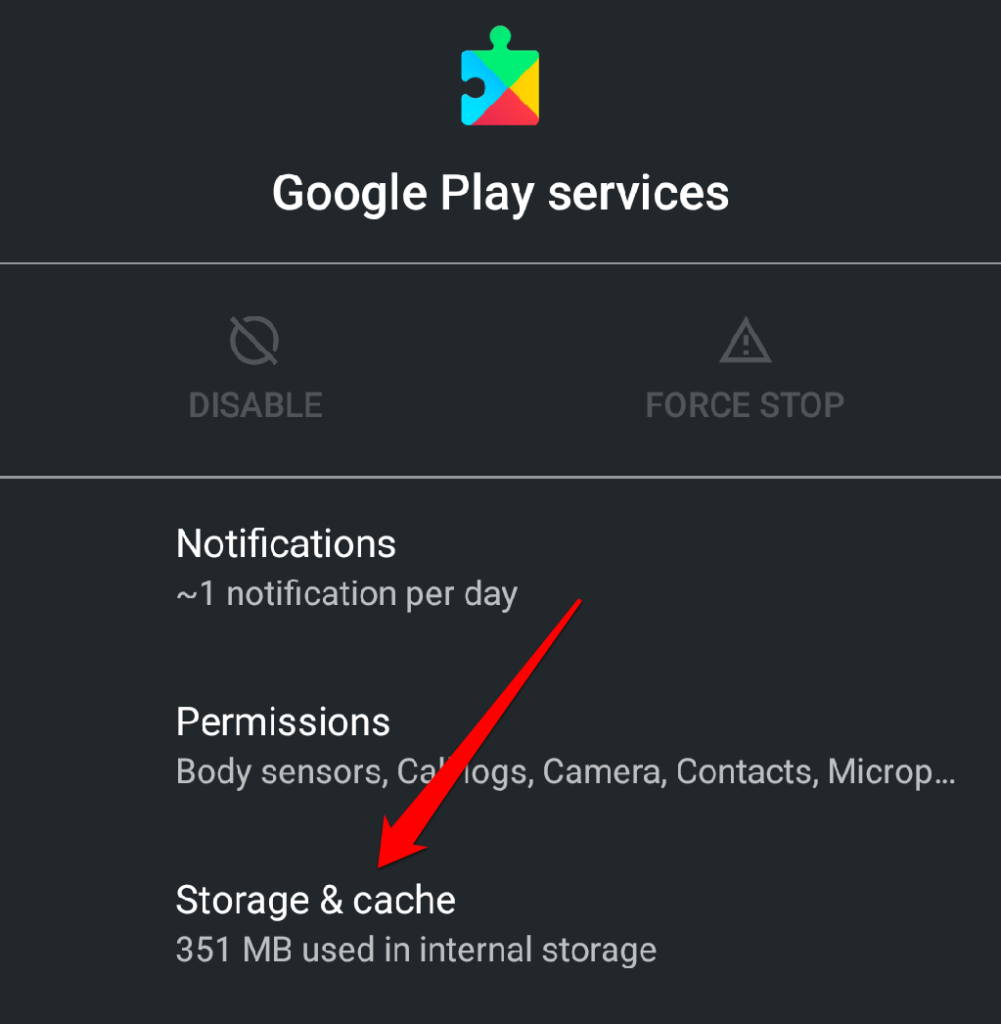
- Tap Clear cache.
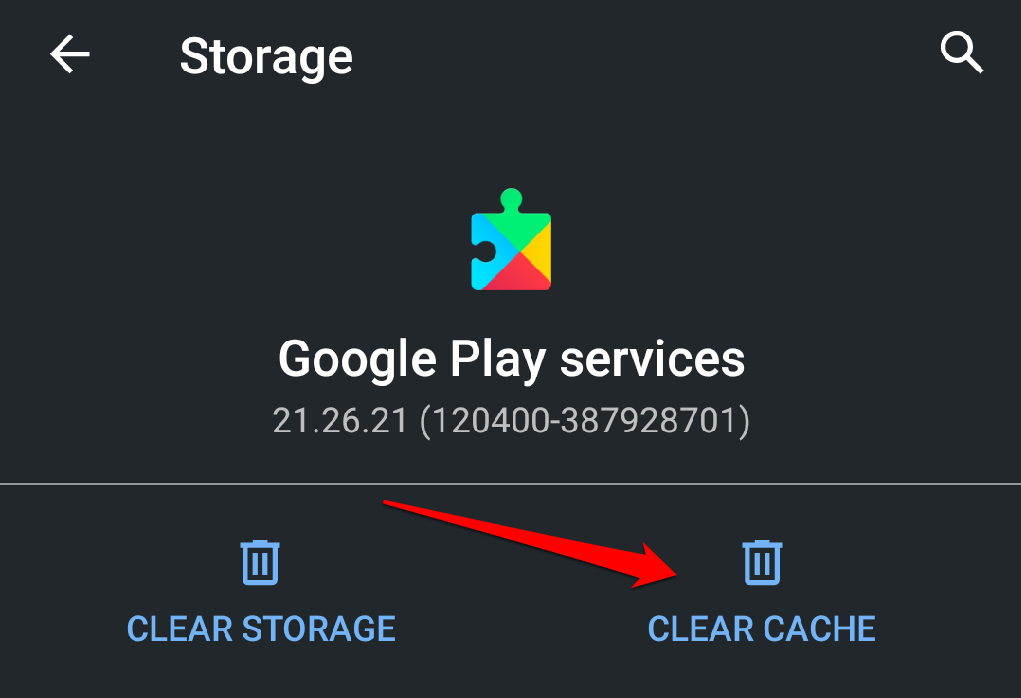
7. Give the Google Play Store access to your data in the background.
The Google Play Store will sometimes crash if it doesn't have background internet access on your device. Check your app settings and make sure background data is enabled.
- As usual, press and hold the Google Play Store icon and tap the information icon to open the app's settings menu.
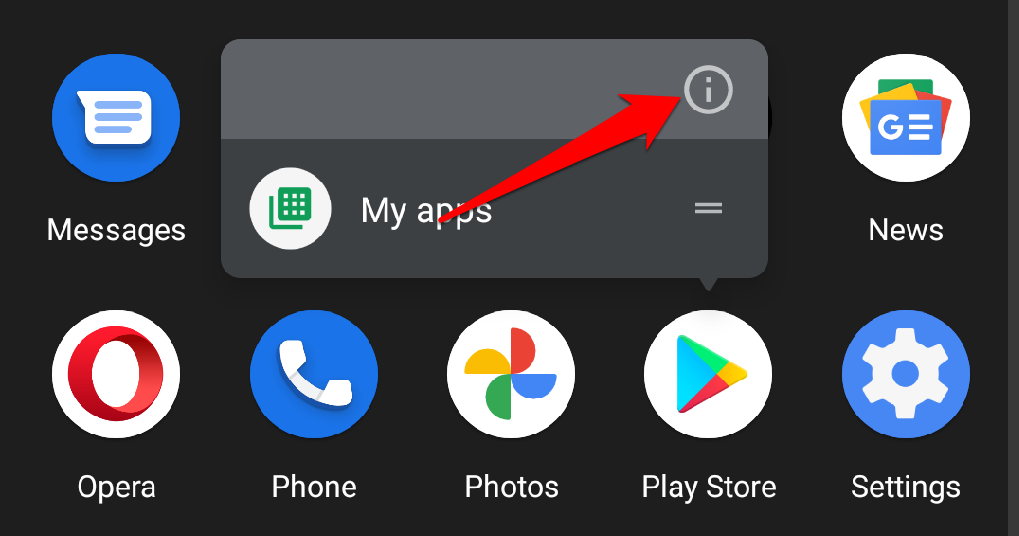
- Select Mobile data and Wi-Fi.
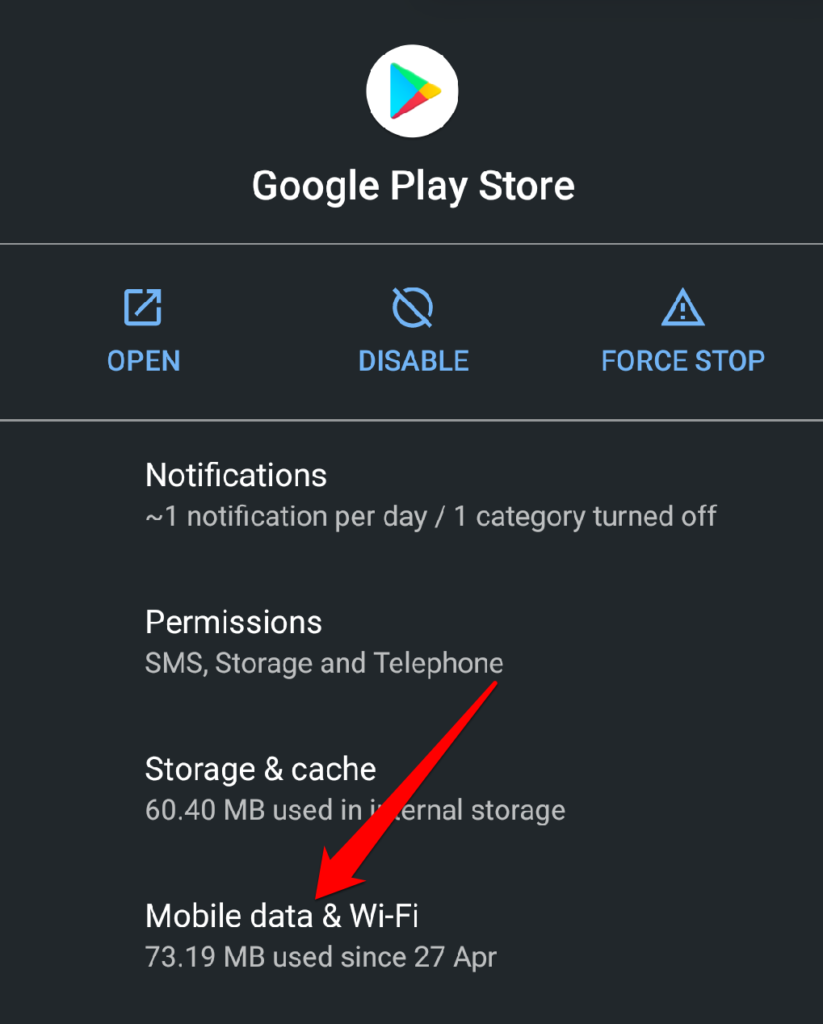
- Include background data.
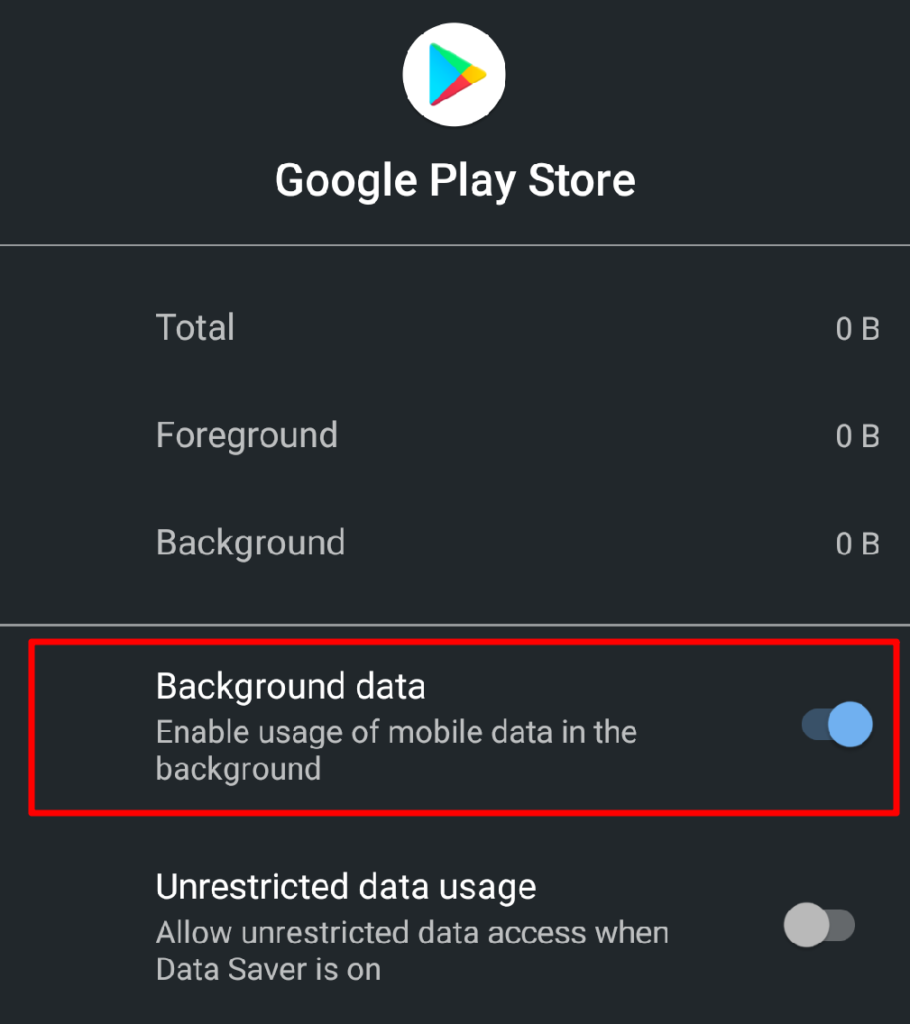
8. Clear Google Services Framework data.
Google Framework Services is another essential system app that powers the Play Store and other Google apps on Android devices. If there is a problem with this system process, you may encounter difficulties when using some Google apps. Clearing the Google Services Framework cache and application data will restore them to their defaults and remove any hidden errors.
- Go to Settings> Apps & notifications> See All Apps and tap the three-dot menu icon in the upper right corner.
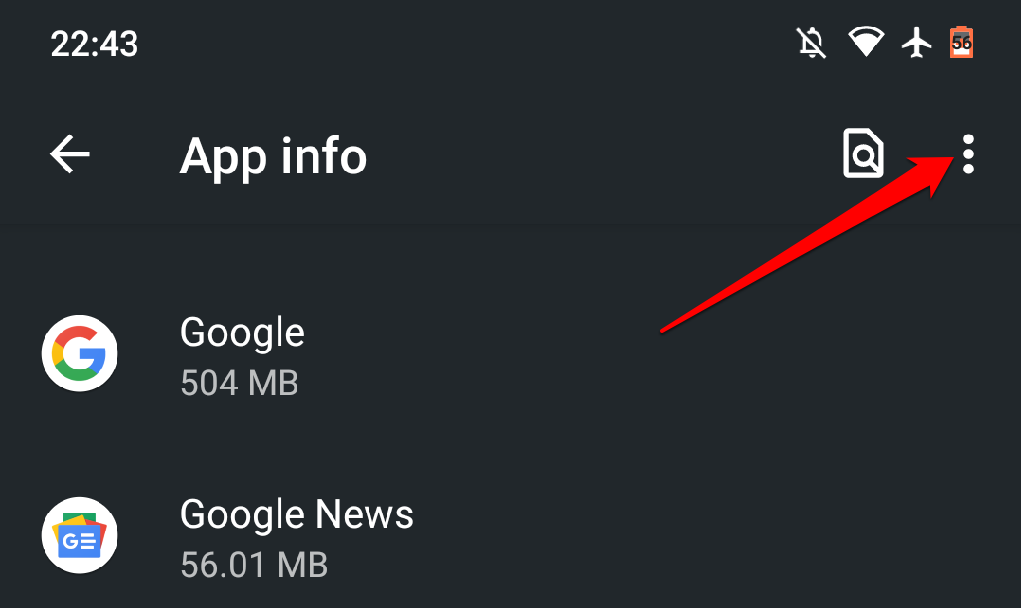
- Select Show System.
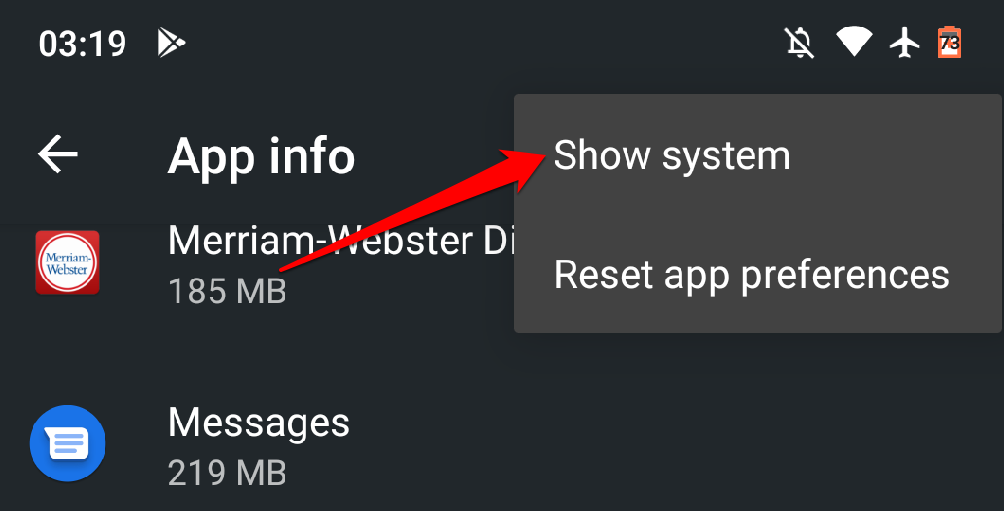
- Find and select Google Services Framework from the list of applications.

- Select Storage & Cache.
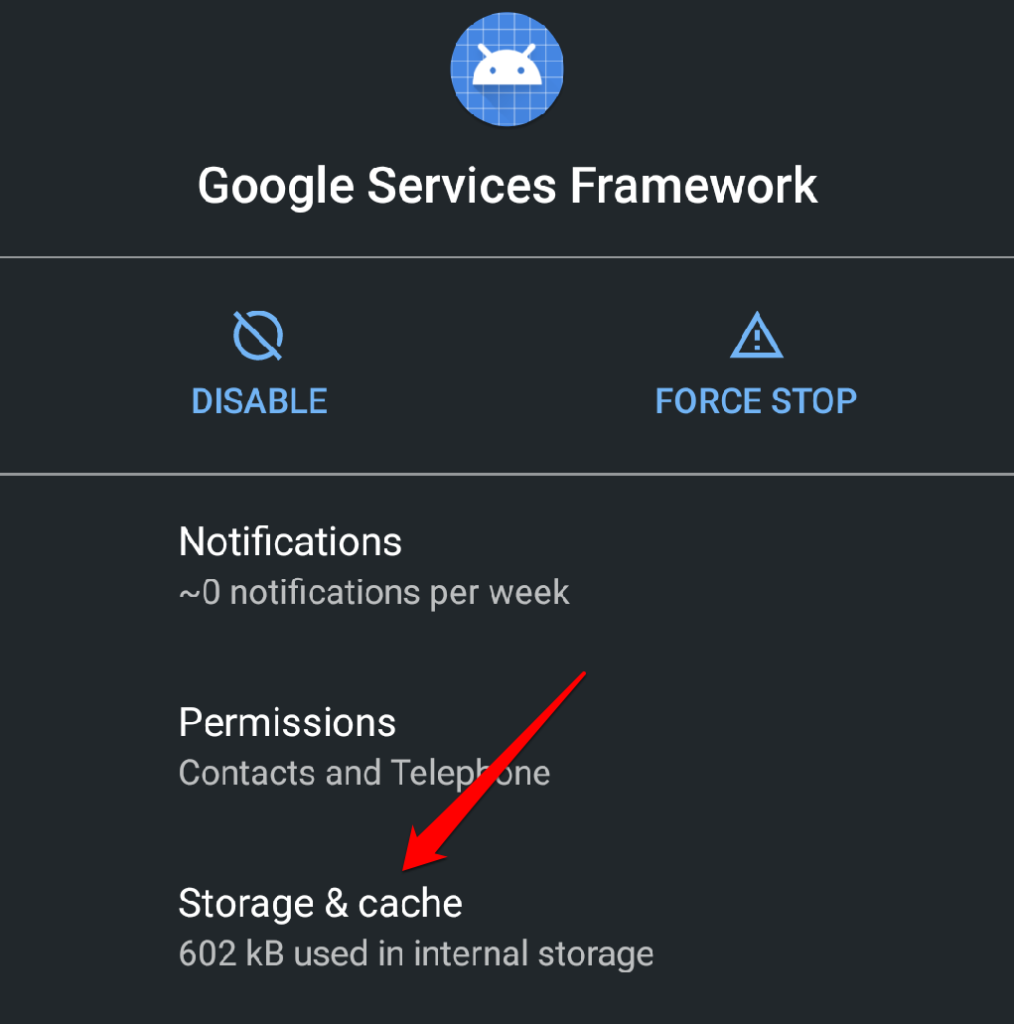
- Click "Clear Cache" to remove temporary app files from your devices.
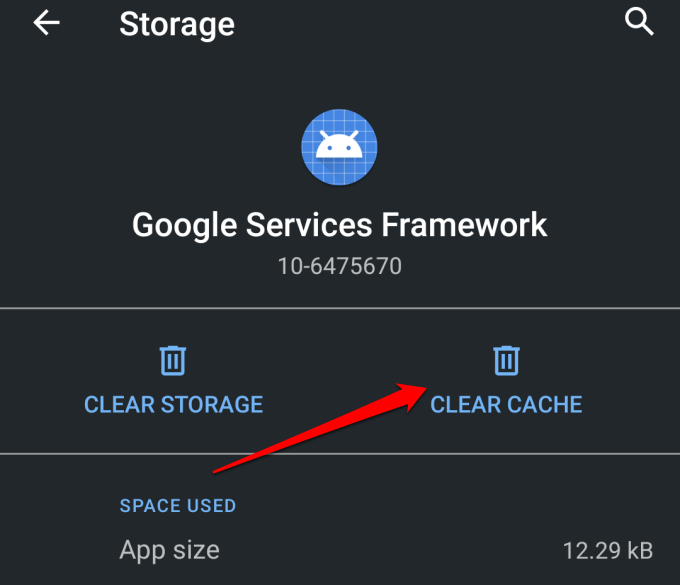
Launch the Play Store and check if that solves the problem. If the Play Store continues to crash, delete the Google Services Framework data and try again.
- Tap Clear storage and select OK in the prompt.
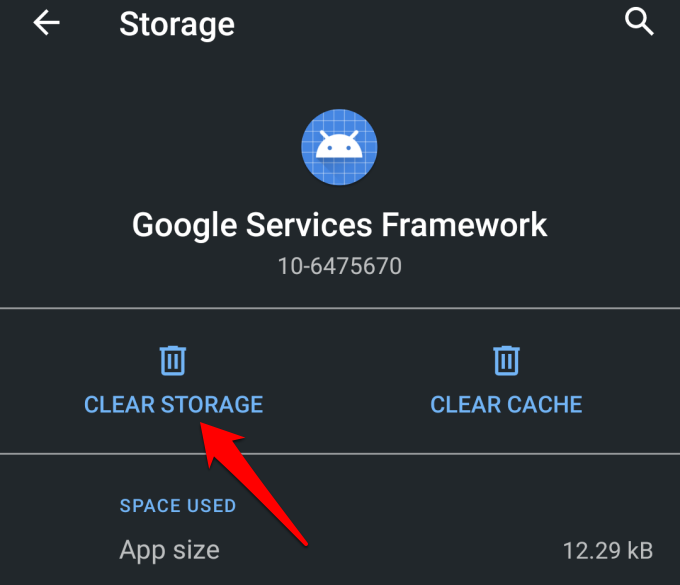
9. Uninstall and reinstall Google Play Store updates.
An update to the Play Store improves the performance of Google apps and services on your device. Conversely, buggy updates can lead to performance problems. If your device's Play Store version is out of date, return it to the system default and check if the app works without crashing.
Go to Settings> Apps & notifications> View all apps (or app info)> Google Play Services. Tap the menu icon in the upper right corner, select Uninstall Updates and tap OK.
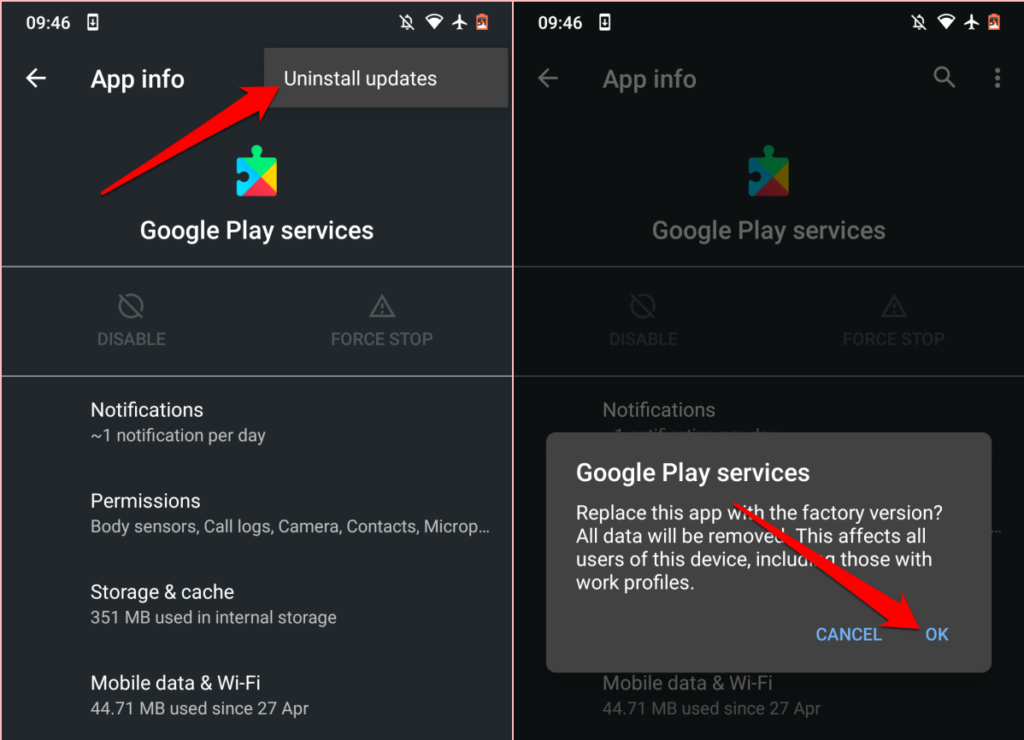
Open the Google Play Store and check if you can install apps from the store without any problems. Otherwise, update the Play Store to the latest version and try again.
Launch the Google Play Store, tap the hamburger menu icon and select Settings. Scroll to the "About" section and click "Play Store version".
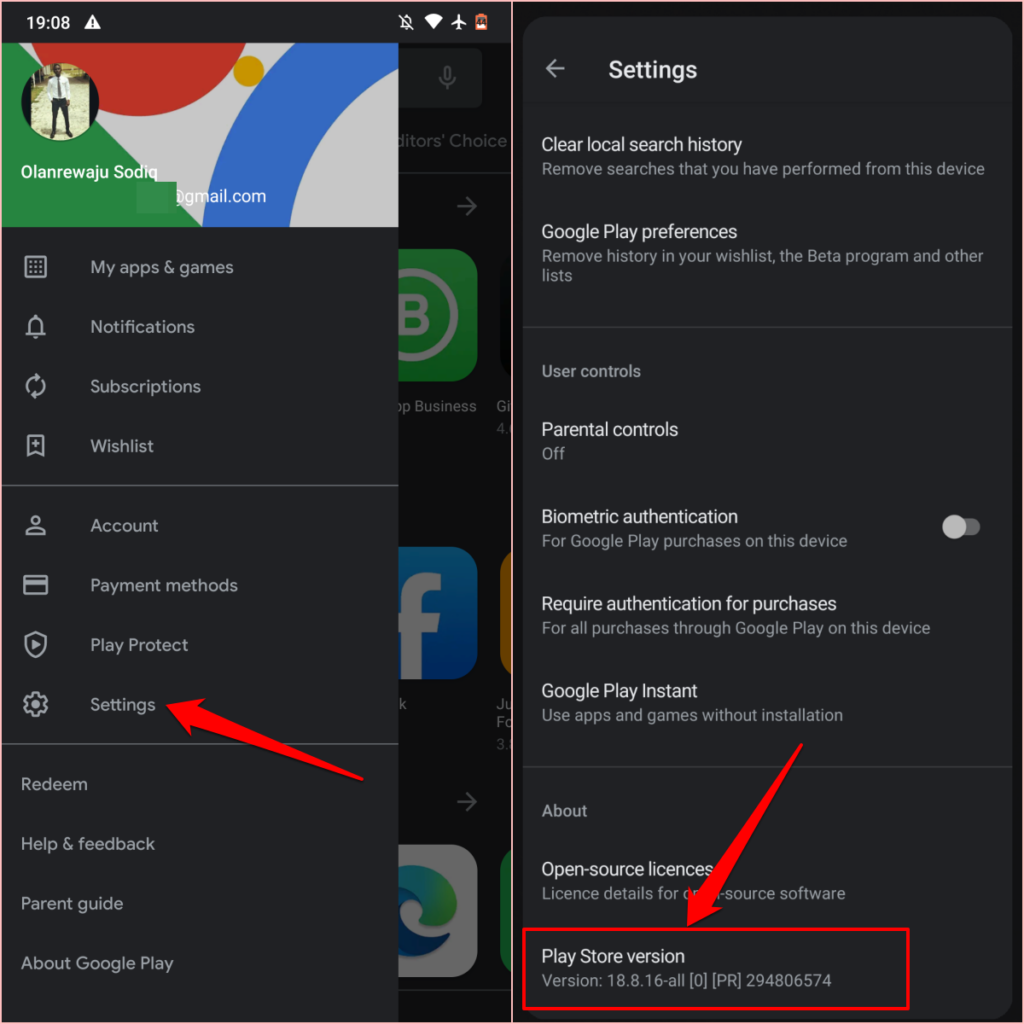
You should receive a notification that "a new version of the Google Play Store will be downloaded and installed." Click OK and wait while your device installs the new update.
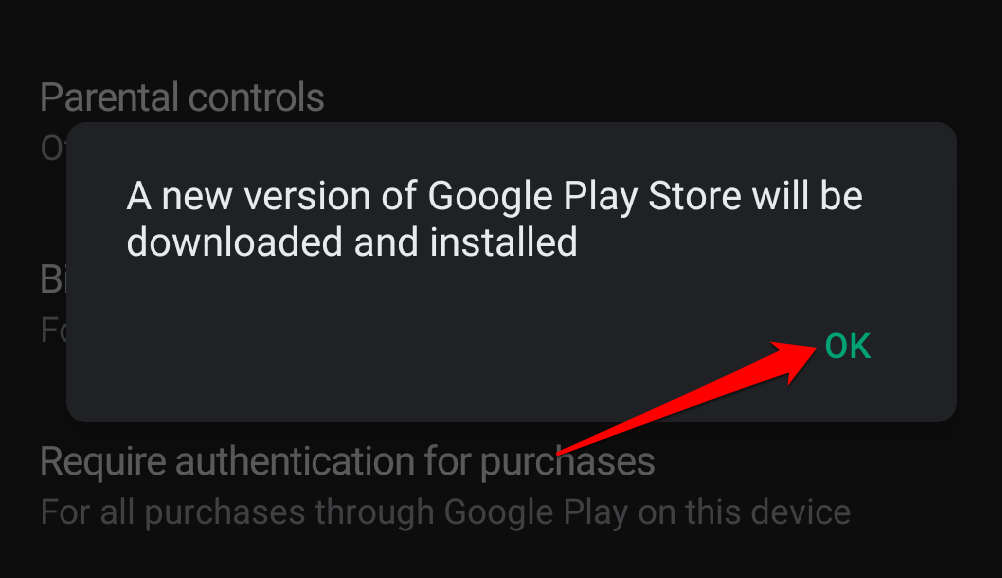
The Google Play Store update will continue in the background and the operation may take a couple of seconds or minutes depending on your connection speed. After the Play Store update is complete, the message "Complete setup by installing apps" should appear in Action Center.
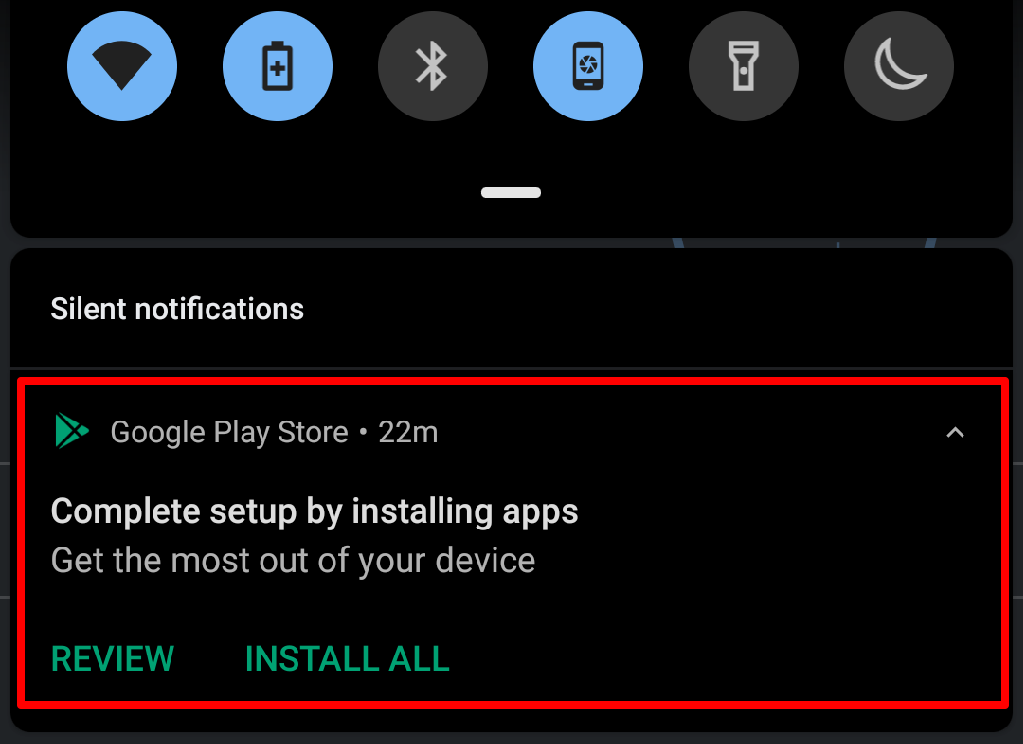
Tap the notification or open the Play Store from the app launcher and check if you can install apps without any problem.
9. Restart your phone.
Restarting the system is another easy fix for performance issues and application crashes. If the above solutions do not work, please restart your device and see if this returns the Google Play Store to normal.
Press and hold the power button of your device and select “Restart” from the power menu. ... When your device turns on again, connect it to the internet and launch the Google Play Store.
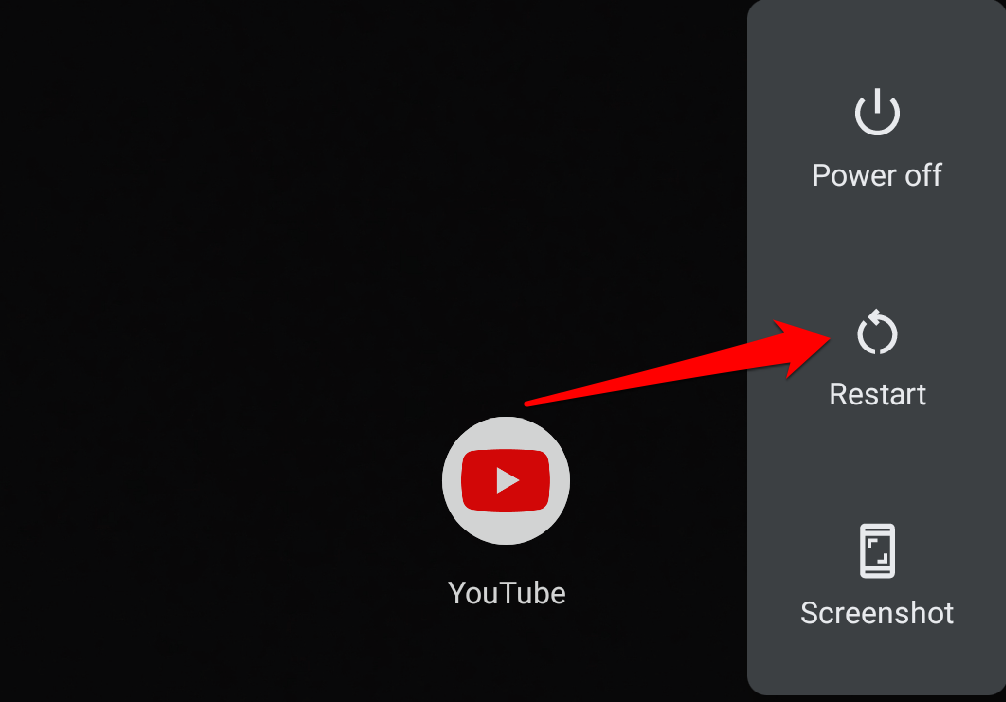
10. Update your device's operating system.
Software errors in your device's operating system may be the root cause of this problem. If the Play Store keeps crashing right after installing an OS update, check if there is a new version that fixes the problem.
Go to Settings> System> Advanced> System Update and install any update available on the page.
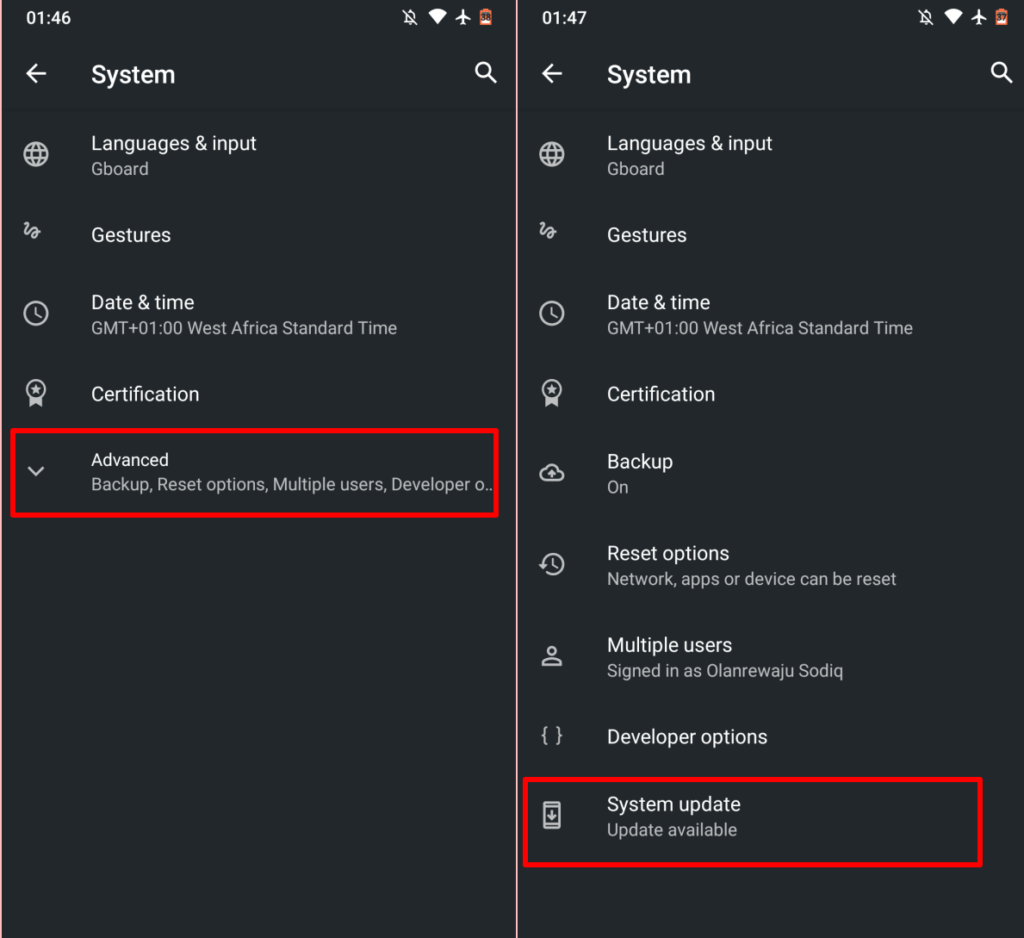
If your device has the latest version or a recently installed update does not solve the problem, consider downgrading your Android OS version to a hassle-free version.
Go to the Google Play Help Center
If the Play Store continues to crash on all of your Android devices, or if none of the above troubleshooting solutions worked as expected, please submit a report to the Google Play Help Center . Likewise, visit the Google Play Community to check if other Android users are experiencing similar issues.
